VS Code Development Using Docker Containers on Remote Host
Introduction
Sometimes, we would like to develop or debug programs which could only be run on a remote powerful host server, such as a multi-GPU deep learning training program. Setting up a containerized development environment on the host server and being able to communicate to the remote containerized development environment via local IDEs are necessary. It turns out that VS Code could do this with its extensions.
In this blog post, I would like to talk about how to set up the VS Code Docker development environment on a remote host, develop and debug programs in the remote Docker development environment from local VS Code GUI.
Protocol
SSH Key Based Authentication
Follow the instruction to set up the SSH key based authentication to the remote host server, so that we don’t need password every time to login to the remote host server.
Concretely, if we don’t have the public key, which is usually ~/.ssh/id_rsa.pub, generated, we could generate the public key by running the following command on the local computer.
1 | $ ssh-keygen -t rsa -b 4096 |
Once we have generated the public key, we would have to copy the public key to the remote host by running the following command. We would need to enter the password once to the remote host server.
1 | $ export USER_AT_HOST="your-user-name-on-host@hostname" |
Once the SSH key based authentication was set up, we no longer have have enter the password when we login the remote host server. Verify this by SSH into the remote host.
1 | $ ssh your-user-name-on-host@hostname |
VS Code Settings
By default, the VS Code Remote-Container uses local Docker host. This means that we are actually running the containers on the local computer. To use the container running on the remote host server, we have to add "docker.host":"your-user-name-on-host@hostname" to VS Code settings.json. It is usually located in ~/.config/Code/User/.
1 | { |
In addition, it is required to install the Remote Development extension in VS Code.
VS Code Workspace on Host
We would have to create a directory on the remote host as the workspace for VS Code. We could transfer existing files from local to remote host or transfer new or modified files from remote host to local.
On remote host, we run the following command to create a directory.
1 | $ mkdir -p /home/leimao/Workspace/vs-remote-workspace |
On the local computer, we transfer the file to remote host using scp. We could also use rsync or whatever transfer tools we feel comfortable with.
1 | $ scp hello.bash your-user-name-on-host@hostname:/home/leimao/Workspace/vs-remote-workspace |
On the remote host, we could verify the file has been successfully transferred.
1 | $ cat /home/leimao/Workspace/vs-remote-workspace/hello.bash |
VS Code Workspace on Local Computer
Create a directory for VS Code Workspace. Create a devcontainer.json in the subdirectory .devcontainer. Use the JSON similar to the following one.
1 | // For format details, see https://aka.ms/vscode-remote/devcontainer.json or this file's README at: |
Note that "dockerFile" has to correctly point to the local Dockerfile we are going to use. We also provide additional Docker running arguments to "runArgs".
Start VS Code Remote-Container
Click Remote-Containers: Open Folder in Container. Open the local workspace that has the .devcontainer/devcontainer.json we have just configured.
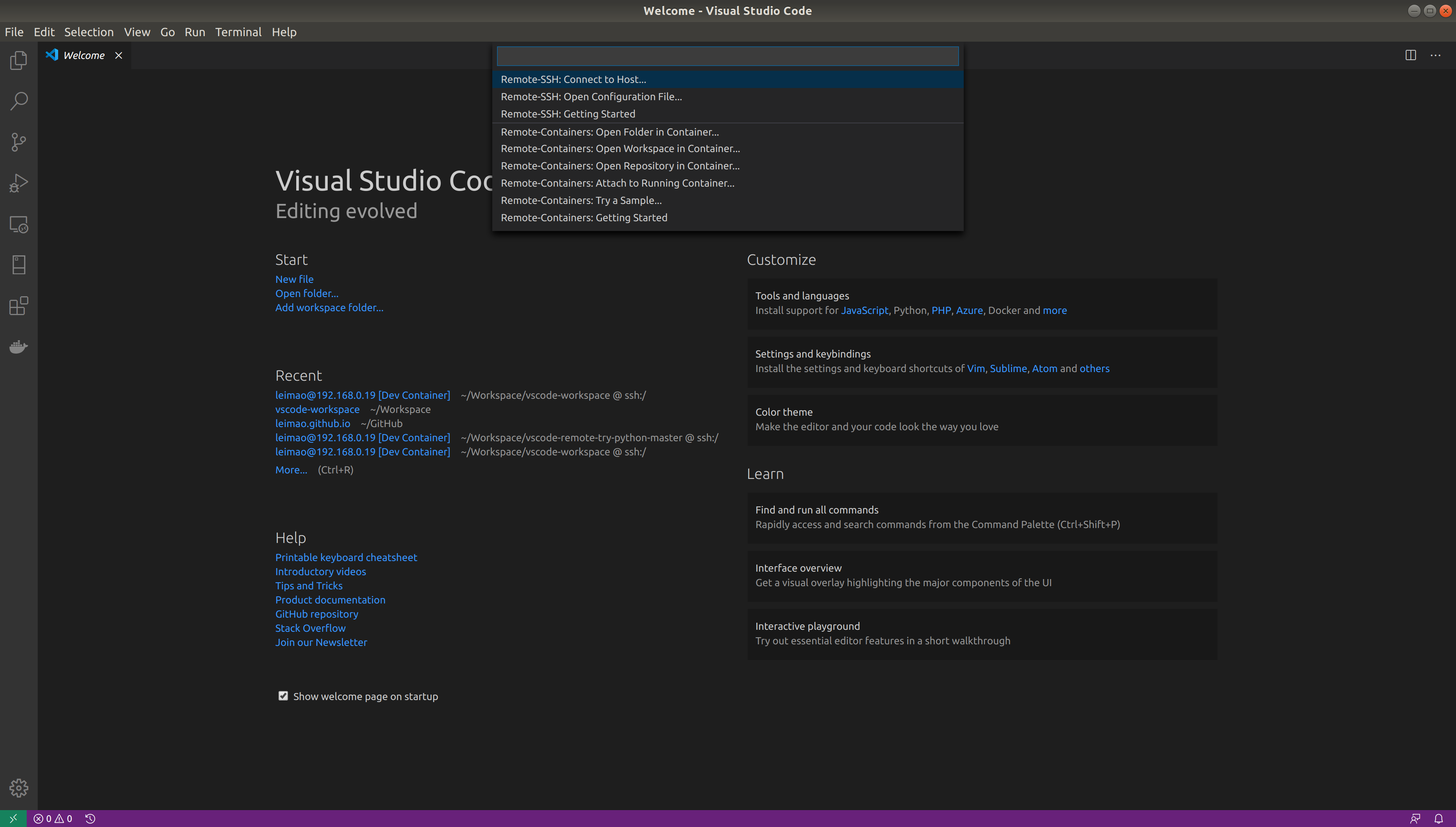
The first time we run this might take a while since the remote host server has to build the Docker image and start Docker container. Once it has been successfully started, we would see the following layout in VS Code. The hello.sh file we have just transferred to the remote host workspace is also shown in VS Code workspace.
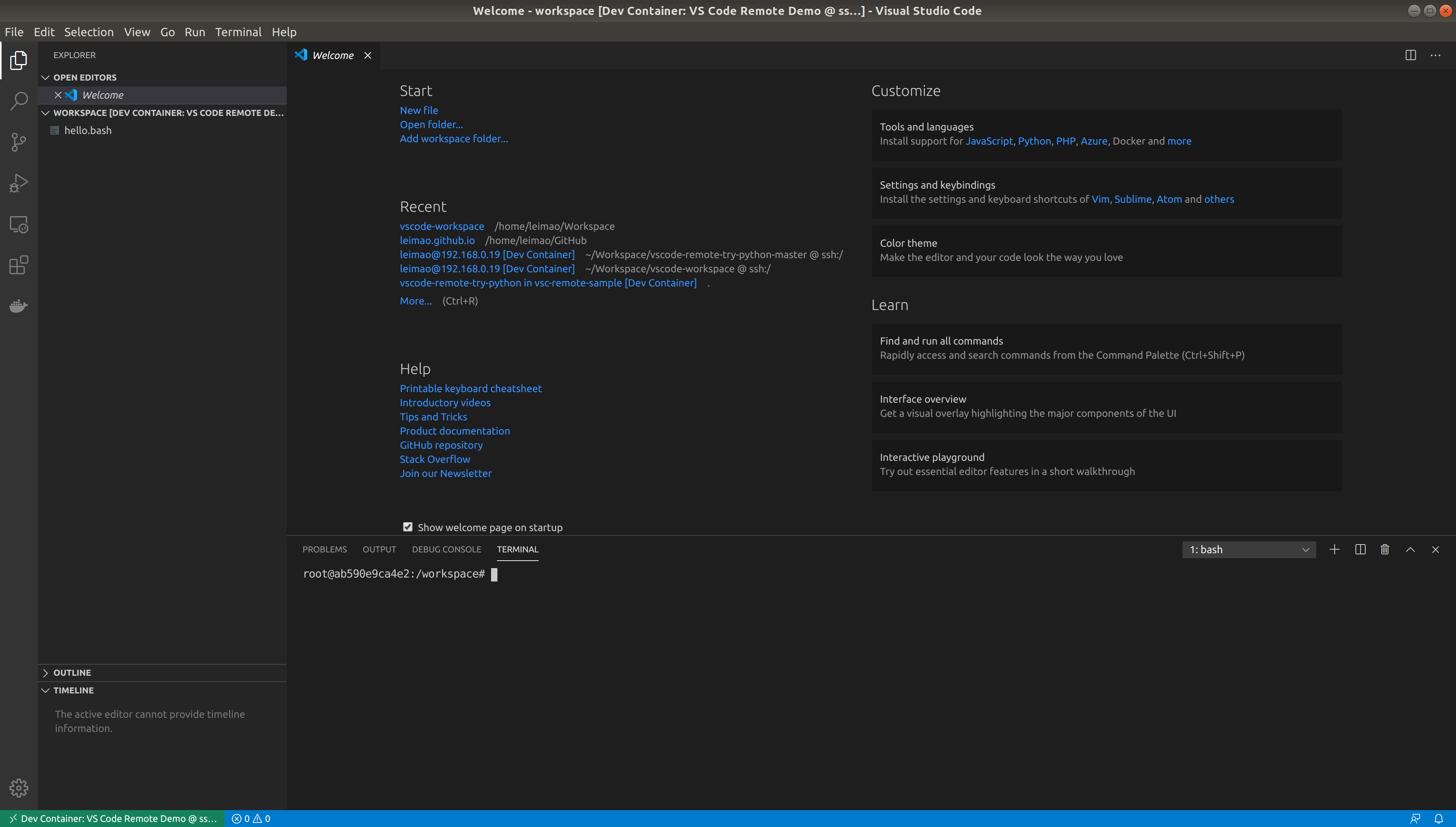
Verify the container is running successfully as expected. We could see that the NVIDIA docker container instance has successfully run by using nvidia-smi and the GPU is GeForce GT 640, a very old one, which matches to the one I installed on my remote host server.
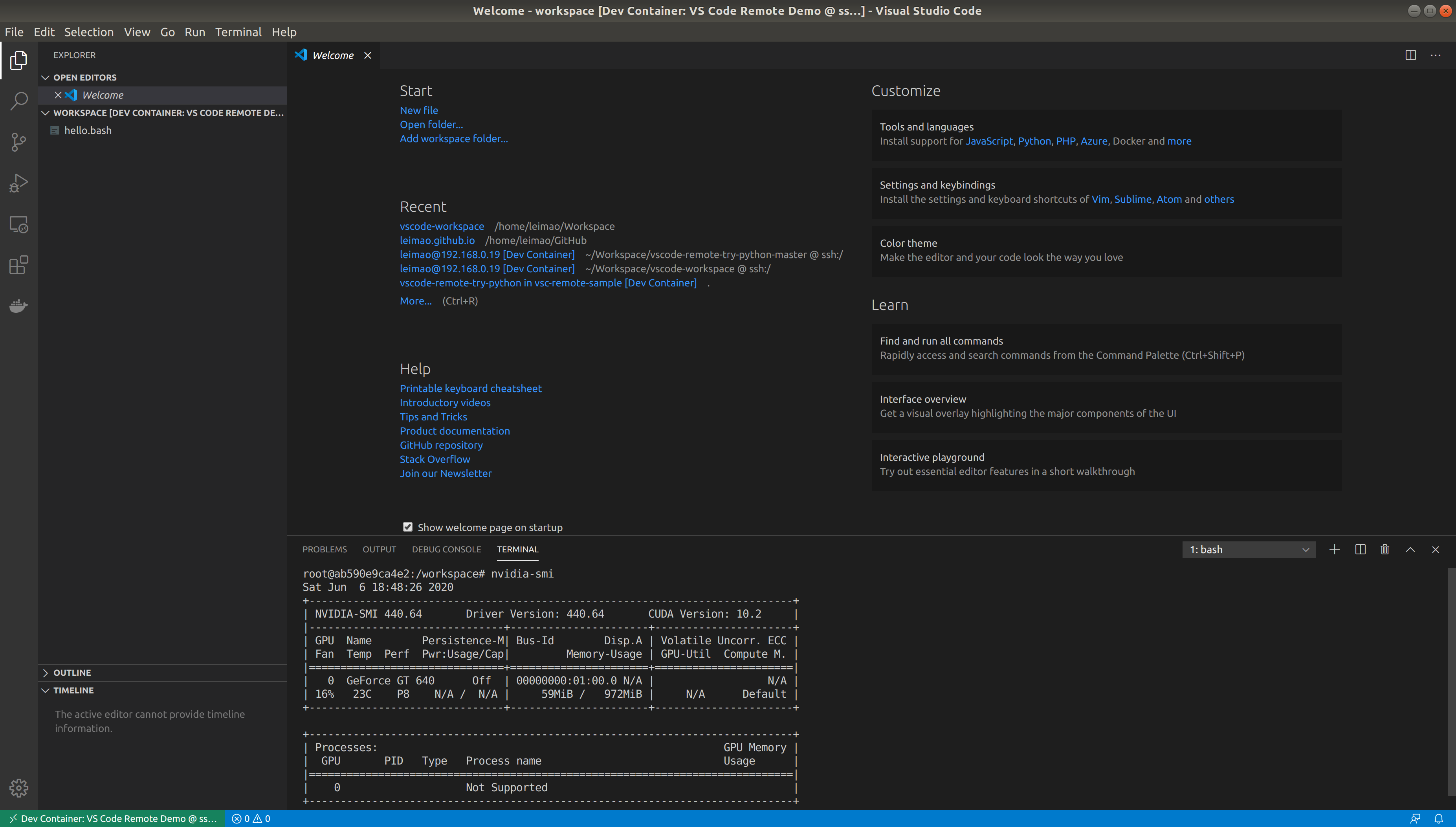
We can then run programs in the VS Code terminal or debug programs in the VS interface.
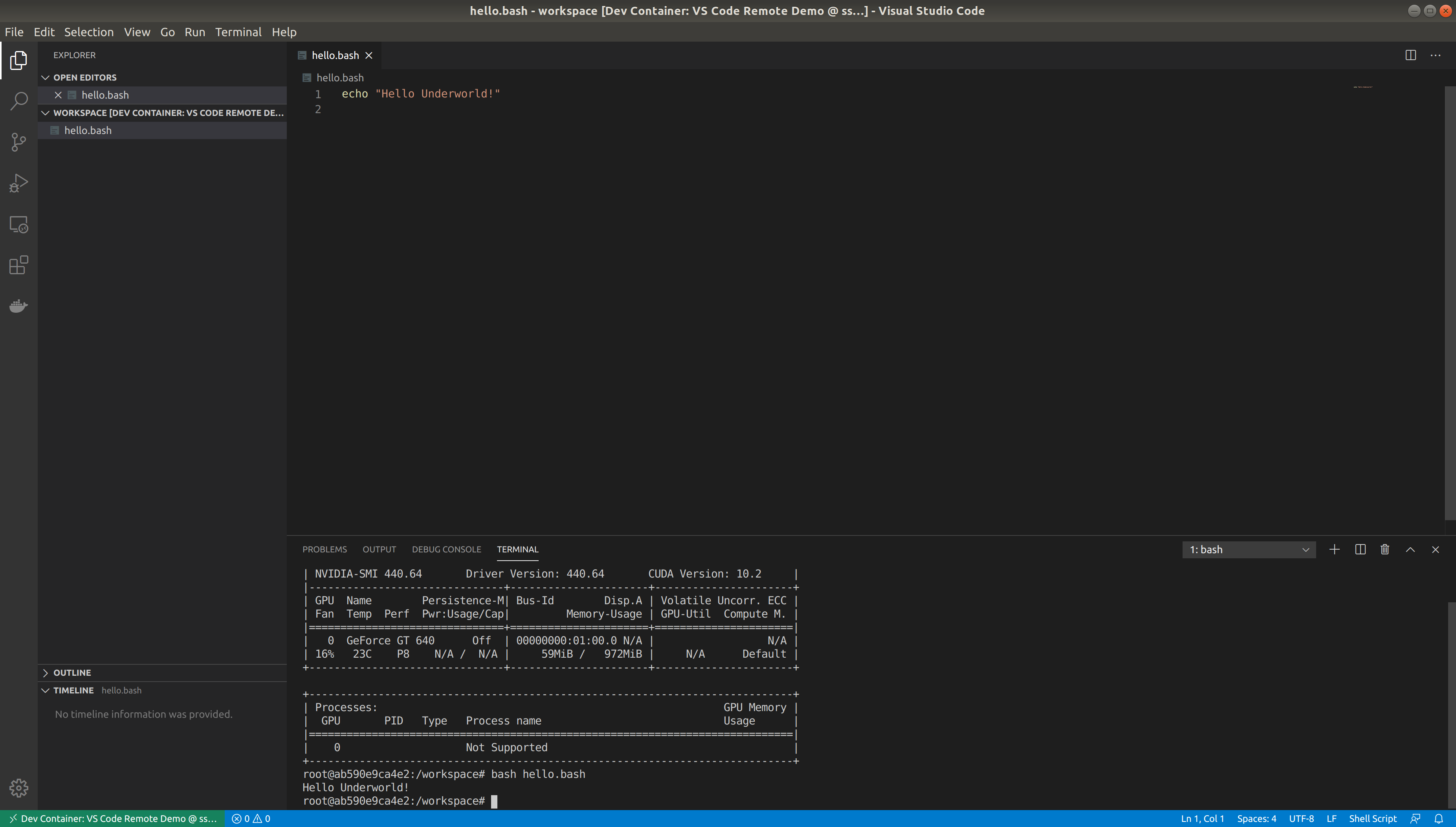
Installing VS Code extensions on the remote host server might also be helpful for development.
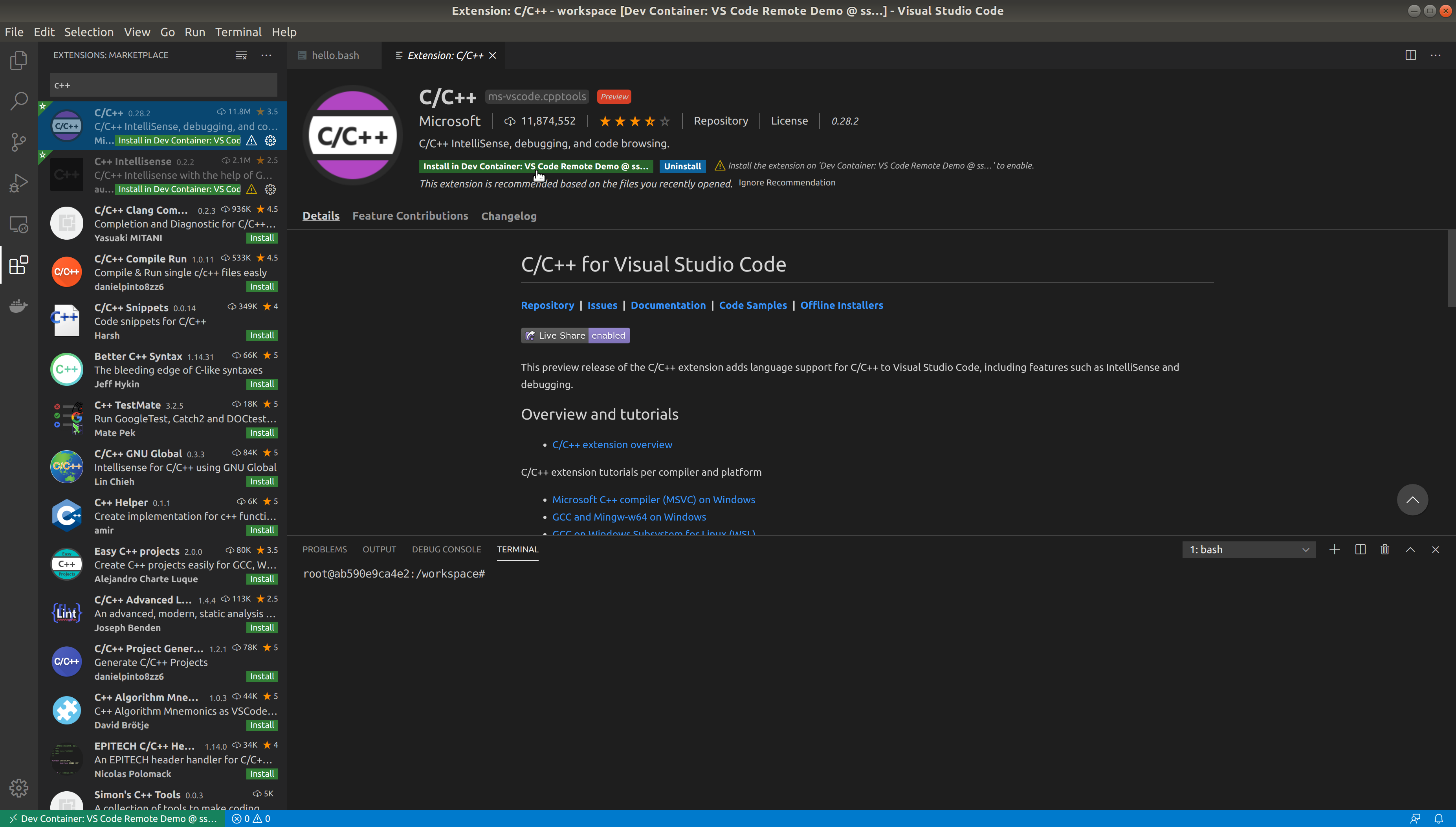
After installation, the VS Code extensions on the remote host server would be shown in an independent panel.
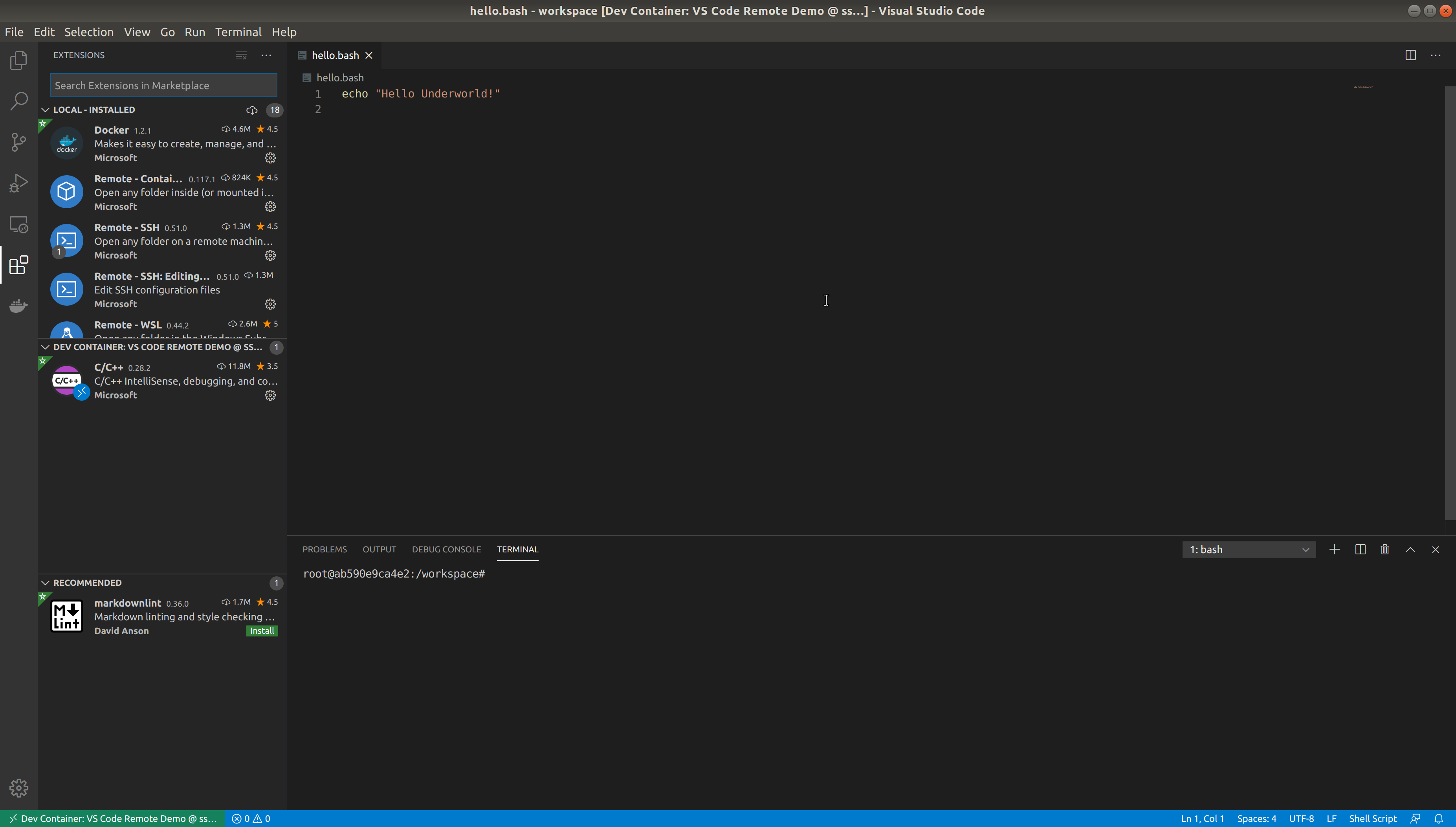
Collect Files
Once the development has finished, don’t forget to transfer the files back from the remote host to the local computer.
Caveats
VS Code also has a Remote - SSH extension. The user would be able to use to SSH into a remote host server and modify the files on the remote host server on local VS Code GUI. However, the programs might not be able to run on the host server native system, and VS Code and its useful debugging extensions could not be directly used in the Docker container on the host server.
References
VS Code Development Using Docker Containers on Remote Host
https://leimao.github.io/blog/VS-Code-Development-Remote-Host-Docker/